- 软件介绍
- 软件截图
U盘助手系统修复软件是一款U盘系装机统修复工具。U盘助手系统修复软件不仅绿色安全,而且携带方便,最重要的是操作简单,可以将U盘制作成PE启动盘。U盘助手系统修复软件自定义加载启动U盘装系统,只需要在U盘助手官网或第三方下载网站下载PE或者启动系统软件,并在U盘装系统前添加,就会自动写入U盘装系统中,U盘装系统已成现在主流装机方式,赶紧来体验一下吧。
U盘助手系统修复软件下载软件有点:
1.一键制作,告别繁琐
制作不许任何技术基础、一键完成;当电脑出现故障,直接使用U盘进行修复,告别繁琐。
2.U盘两用,抛掉光驱
U盘不只是储存,也能进行修复电脑,告别光驱、光盘,让U盘成为电脑的得力助手。
3.防止病毒,安全、快速、稳定
U盘是电脑进行病毒引入的主要因素,U盘助手采用引导盘写入保护技术,彻底断绝病毒侵扰,而且U盘比光驱、光盘要稳定,USB2.0可达到高速传输,整个过程10分钟完成。
4.自由更换系统,新老配置兼容
自制引导盘无法进行系统更新,U盘助手可自由更换系统,支持GHOST与原版系统安装;新老电脑均可入PE完成安装。
U盘助手系统修复软件下载功能简介:
1、自定义加载启动U盘装系统,只需要在U盘助手官网或第三方下载网站下载PE或者启动系统软件,并在U盘装系统前添加,就会自动写入U盘装系统中。
2、快速一键制作U盘启动工具,操作便捷,只需点击下载按钮并安装,就可一键快速完成U盘装系统。
3、U盘助手集成U盘启动系统和改良后的PE系统,可识别不同硬盘驱动PE系统,集成U盘装系统、密码破译、硬盘数据恢复、系统恢复等实用程序。
4、U盘助手在U盘装系统时会自动隐藏U盘启动区,从而防止病毒扩散,保护U盘剩余空间正常储存使用。
U盘助手系统修复软件下载操作方法:
新手必看:系统文件一般有二种格式:ISO格式和GHO格式。ISO格式又分为原版系统和GHOST封装系统二种。只要用解压软件WinRAR解压后有大于600M(WIN7一般2G)以上的GHO文件的,是GHOST封装系统,PE里的U盘助手一键还原备份系统工具可以直接支持还原安装。如果解压后没有大于600M以上的GHO文件的是原版ISO格式系统,要用安装原版XP和WIN7的方法安装,详细步骤请看相关教程。下文的教程主要针对GHOST封装版的系统,即gho系统或者iso内含系统gho的情况。
主要操作步骤:
一. 制作前的软件、硬件准备
二. 用U盘助手软件制作启动U盘
三. 下载您需要的gho系统文件并复制到U盘GHO文件夹中。
四. 进入BIOS设置U盘为第一启动盘
五. 用U盘启动快速安装系
详细步骤:
一. 制作前的软件、硬件准备1、U盘一个(建议使用1G以上U盘)2、下载U盘助手软件:下载页:http://www.upanzhushou.com/download3、下载您需要安装的ghost系统
二. 用U盘助手软件制作启动U盘
1、运行程序之前请尽量关闭杀毒软件和安全类软件(本软件涉及对可移动磁盘的读写操作,部分杀软的误报会导致程序出错!)下载完成之后Windows XP系统下直接双击运行即可,Windows Vista或Windows7/8系统请右键点以管理员身份运行。

2、 插入U盘之后点击 “一键制作USB启动盘”按钮,程序会提示是否继续,确认所选U盘无重要数据后开始制作:


制作过程中不要进行其它操作以免造成制作失败,制作过程中可能会出现短时间的停顿,请耐心等待几秒钟,当提示制作完成时安全删除您的U盘并重新插拔U盘即可完成启动U盘的制作。

三. 下载您需要安装的ghost系统
将您自己下载的GHO文件或GHOST的ISO系统文件复制到U盘“GHO”的文件夹中,如果您只是重装系统盘不需要格式化电脑上的其它分区,也可以把GHO或者ISO放在硬盘系统盘之外的分区中。
四.进入BIOS设置U盘为第一启动盘
电脑启动时按“del”或“F8”键进入BIOS设置具体设置(此步骤如有配置问题可参考站内文章:电脑Bois中usb模式启动热键)

五:用U盘启动快速安装系统
第一种方法:进PE用U盘助手一键还原备份系统工具安装



第二种方法:不进PE安装
把U盘GHO文件夹中希望默认安装的GHO系统文件重命名为“XXX.gho”。插入U盘启动后点击“【04】进入Ghost备份还原系统多合一菜单”,进入后再点击“【01】DOS下安装系统GHO到硬盘第一分区”即可进入安装系统状态了:
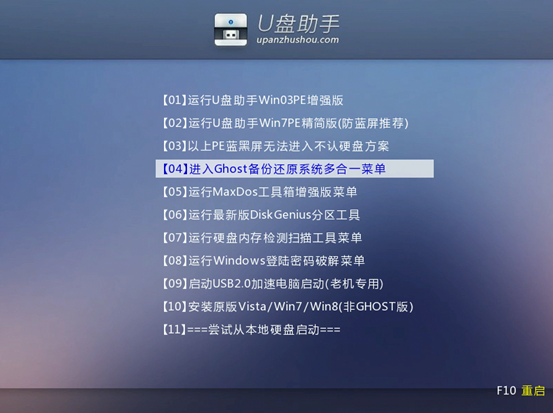


U盘助手系统修复软件下载更新日志:
1、一键制作万能启动U盘,所有操作只需要点一下鼠 标,操作极其方便简单。













