- 软件介绍
- 软件截图
PocoMaker魅客电子杂志生成器以电子杂志、电子相册、电子读物等诸多电子读物制作为主,并能上传至PocoMaker个人空间,展示自我个性,入门只需五分钟。
PocoMaker魅客电子杂志生成器更新日志:
+ 添加视频录制,和AVI,ASF转换功能
+ 增加封底BBS功能
+ 增加文字行高设置和对特殊字符的支持
+ 增加封面阴影功能
+ 增加文字特效两个
+ 修改特效选择方式
+ 增加资源管理器功能。
+ 修改多层操作方式
+ 修改封底封面音乐的BUG
PocoMaker魅客电子杂志生成器入门教程:
您只需要简单的几个步骤,一个精美的相册便呈现在您的眼前了。那现在让我们开始吧。
一、导入编辑元素
1、添加基本元素:启动PocoMaker,点击启动页上的“批量导入”,选择您所需要的图片导入,导入的图片将按每页一张图片显示。“批量导入”如下图所示:

也可以通过“编辑”菜单中或者右键菜单的批量导入(单图)、批量导入(两图)来导入图片。
点击鼠标右键,弹出菜单,选择“页面排列”菜单项,系统将按照您输入的每行的层数来自动排列所有层。如下图所示,按照每行2层来排列。
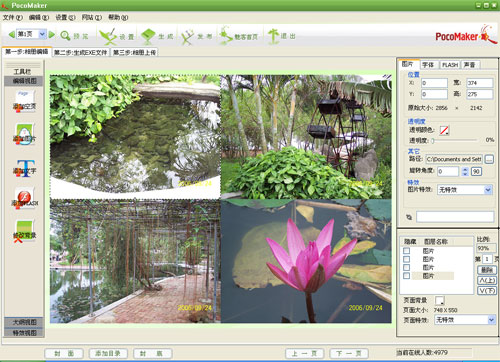
点击左边工具条添加空页、添加图片、添加文字、添加FLASH继续添加其他元素并进行编辑。同时可以在每一页、每张图片或者文字上添加特效。
2、添加音乐
点击右边属性面板的声音属性,按“添加”按钮添加该页的背景音乐。如下所示:

3、添加翻页特效
选择左边工具条的“特效视图”,可以通过鼠标移动预览特效的效果。点击某将添加特效,再次点击该特效将取消该特效的添加。如下图所示,添加了“岁月痕迹”特效:

二、生成相册文件
点击工具栏的“生成”按钮或者按快捷键F5,系统将按默认文件名和文件保存路径生成该相册,并自动运行。如下图所示:

三、上传文件
将完成的相册通过主界面上的“第三步”或者工具栏的发布可以与人分享自己的快乐,交流相册制作的经验。如下图所示:
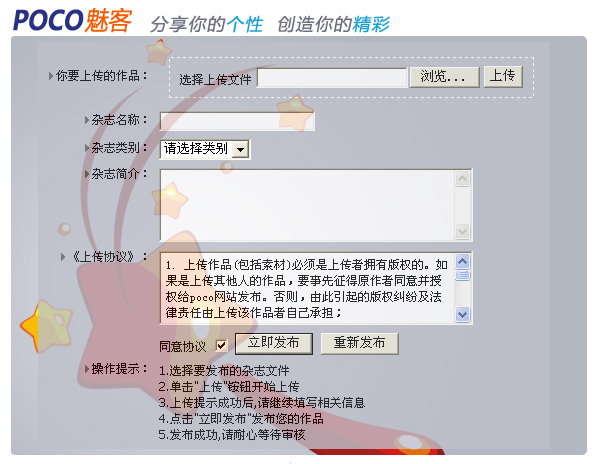
相册编辑
PocoMaker启动后呈现在您面前的是便是制作个人相册的第一步:相册编辑。如下图所示:

您可以通过在左边的工具条中各按钮添加您所需要的元素,包括空页、图片、文字、FLASH。也可以在编辑区中点击鼠标右键,来添加新页、图片、文字或者FLASH。如果您对所添加的层元素不满意可以点击该层,然后右键删除选中层。同样,您也可以利用右键菜单中的相关功能来进行其他层操作或者页面操作。层的数据修改在属性面板中进行。选中需要修改的层后相应的属性面板便会显示相关数据,在编辑框里进行修改后将在编辑区中马上出现其修改效果。
下面就让我们一起来动手吧。
一、添加空页
点击左边工具条的添加空页或者键盘上的Insert键,系统将添加一个新页,同时系统将以气泡形式提示您添加了空页。如下图所示:

添加空页后您可以在空页上添加图片、文字以及FLASH。点击工具条的添加图片、添加文字或者添加FLASH将可以实现以上元素的添加。
二、添加图片
现在我们添加一幅图片。新版PocoMaker支持的图片格式可以包括动态的GIF图片,这样就可以让您的相册充满动感,活力十足了。同样也可以通过在工作区内点击鼠标右键来添加菜单图片、文字和FLASH。我们也可以通过主菜单栏中的“编辑”菜单中“批量导入(单图)”或者“批量导入(两图)”来进行图片的批量导入。批量导入(单图)是指将所有要添加的图片按每页一张图片来摆放,而批量导入(两图)是指按每页两张图片来放置所选择的图片。相册页数将按图片的多少来自动增长。
添加图片后右边属性面板将自动切换到图片属性中,并且显示添加图片的一些基本信息。如下图所示:

您可以在此属性面板中修改图片的位置(X坐标和Y坐标),图片大小(长和宽)、透明颜色、透明度、旋转角度、图片特效以及图片链接。
“透明颜色”指用户需要将图片作透明处理的颜色。您可以点击透明颜色按钮,在弹出的颜色选择器中选择需要作透明处理的颜色。如下图所示:

除了可以在颜色选择器中选择需要的颜色,您还可以用鼠标在屏幕的任何地方选取颜色。
图片修改后效果如下图所示:

三、添加文字
点击工具条的“添加文字”按钮将在工作区中添加文字输入框,同时属性面板也自动切换到字体属性面板中。同样可以在属性面板中作相应的修改。文字属性面板如下图所示:

在字体属性中可以修改字体的一些基本信息,包括字体、字号、字体颜色、字体形状(粗体、斜体、下划线)、字体背景颜色,文字透明度以及位置,角度等一些属性。同样也可以在属性面板中添加文字的特效以及文字的链接。文字链接可以有页内链接和超链接。页内链接是指链接相册内的其他页,该功能可以作为目录生成的另一种方法。超链接可以是HTTP,FTP等的一些链接。文字修改后界面如下图所示:

四、添加FLASH
点击工具条的“添加FLASH”或者在工作区中按鼠标右键弹出的菜单中添加FLASH。添加FLASH后属性面板将自动切换到FLASH属性面板。如下图所示:

在FLASH属性中作的修改除了“显示遮罩”外都可以在界面上马上显示出来。。“显示遮罩”是指只显示FLASH的原始大小,不将其外边框出现的东西显示出来。如下面两图所示,分别为选中显示遮罩和没有选中显示遮罩的预览效果:

显示遮罩效果图

不显示遮罩效果图
您可以通过顶部工具栏的“预览”功能来观察显示FLASH的修改情况。从而可以让您作出更恰当的修改。
FLASH修改后界面如下图所示:
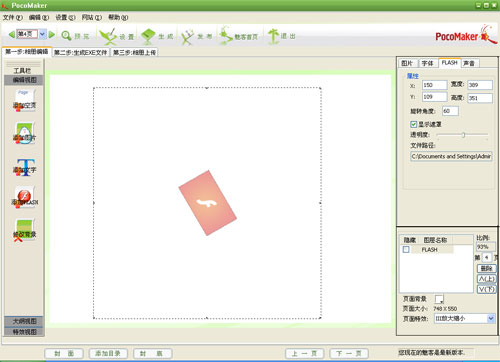
五、修改音乐
属性面板切换到声音属性,您可以在属性中添加、修改或者删除相册的音乐。
音乐属性面板如下图所示:

您可以通过“添加”按钮添加音乐,所有添加的音乐均在音乐列表中显示,您可以通过选择对当前页背景音乐进行修改。"试听"功能可以让您试听音乐列表中选中的音乐。如果您想删除音乐列表中的某一首歌曲或者全部歌曲,可以通过“删除”和“删除全部”来完成。“静音”是指当前页不添加音乐。“上一页音乐”是指以上一页音乐作为本页的背景音乐。“背景音乐”是指用整个相册的背景音乐作为本页的音乐。
六、添加特效
添加特效可以分为图片特效的添加、文字特效的添加、页面特效以及翻页特效。
图片、文字的特效都可以在其属性面板中设置添加。
页面特效也可以在页面属性中添加。如下图所示:

相册翻页特效在工具条中的“特效视图”里添加。如下图所示:

鼠标经过某一特效将会出现特效的预览窗口,点击此特效便可以进行添加,同时系统将以气泡提示。再次点击同一个特效将取消特效的添加。
如下图所示为添加了特效后的按钮状态与未添加或者取消添加特效的按钮效果:

已添加了特效

未添加特效或者取消了特效的添加
主界面效果如下图所示:
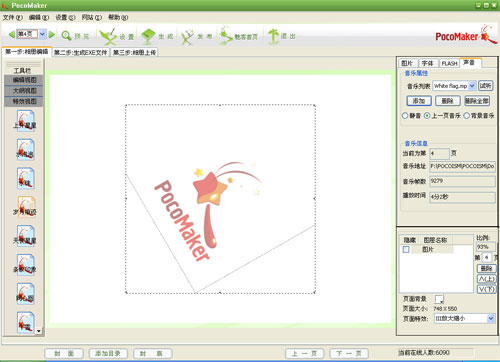
七、修改背景和封面封底
1、修改相册背景
您可以通过点击工具条的修改背景按钮来修改相册的背景。如下图所示:

在弹出的对话框中选择您所需要的背景作为相册的背景图片。背景的显示方式可以有居中、全屏拉伸、按比例拉伸和平铺。如下图所示:

2、修改封面和封底
I、修改封面
在主菜单中”编辑”菜单中选择“修改封面”子菜单项,系统将提示是否替换当前的封面。确定修改后将用新选择的图片替换当前的封面,之前所作的一切修改将全部失效。修改封面提示如下:

II、修改封底
在主菜单中”编辑”菜单中选择“修改封底”子菜单项,系统将提示是否替换当前的封底。确定修改后将用新选择的图片替换当前的封底,之前所作的一切修改将全部失效。修改封底提示如下:

相册上传
完成相册的编辑以及生成后便可以上传到魅客网站(http://maker.poco.cn)与他人一起分享自己的快乐。您可以通过点击主界面上“第三步:相册上传”或者点击工具栏的发布来上传和发布自己的相册。 您可以通过界面上的操作提示轻松地实现相册的上传。当您在系统设置中设置了不开启自动上传页面,您可以点击工具栏上的发布来开启该上传页面。上传页面如下图所示:
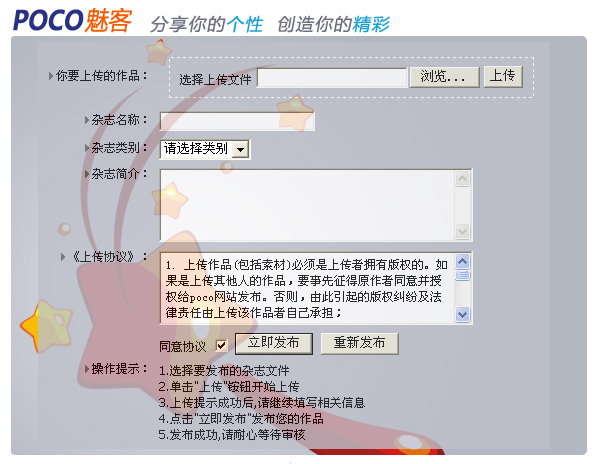
选择您需要上传的相册文件,后缀名为exe,系统将验证您添加的文件是否为PocoMaker制作的相册文件。如果您添加的为非PocoMaker制作的相册文件,系统将提示您重新选择相册。如下图所示:

相册上传支持断点续传,如果您上传的相册没有上传完成,当您重新启动PocoMaker时系统将继续上传该相册。
上传完成后将可以发布您的相册作品,与人分享您的快乐和交流相册制作心得。上传完成提示信息如下图所示:

相册生成
完成第一步的编辑工作后便可以进入第二步的相册生成步骤。你可以通过快捷键F5或者直接点击第二步按钮进行相册的生成。如下图所示:

您可以使用默认的文件名称和文件保存路径来生成相册,也可以修改文件名和保存路径。生成相册文件后系统根据您的系统设置中是否自动运行的设置来决定是否自动运行生成后的文件。生成文件后您可以通过点击“文件夹”来打开存放该文件的目录,通过点击“运行文件”可以运行生成的文件。
您可以使用系统默认的图标作为生成后的相册的图标。图标大小有三种规格,分别为:16 × 16, 24 × 24, 32 × 32。您也可以利用PocoMaker自带的图标制作工具来制作有自己个性的文件图标。图标制作工具界面如下图所示:
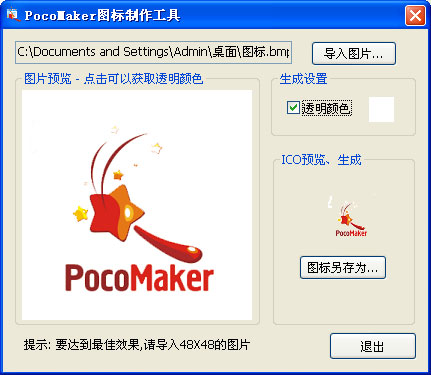
点击“导入图片...”按钮,选择您需要制作成图标文件的图片文件。正确导入图片后将在预览区内看到图片的原始效果。您可以选择“透明颜色”复选框,然后选择需要透明的颜色。可以通过点击图片的底色将其透明。如果图片的底色为纯色,则透明效果将达到最好。图标最终效果可以在ICO预览区中预览。点击“图标另存为...”按钮可以保存ICO图标文件。
运行相册文件效果图如下:














